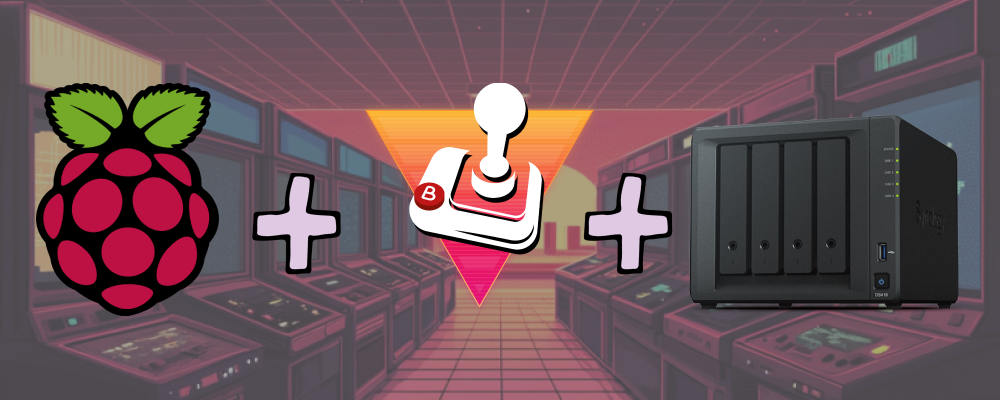Batocera is a popular operating system for retro gaming that transforms your Raspberry Pi into a powerful emulation machine. With the launch of the Raspberry Pi 5, setting up Batocera has become even more efficient, especially when paired with a Network-Attached Storage (NAS) for storing ROMs and user data.
Loading from a NAS can be especially great if your ROM collection is particularly large or you want to store all your ROMs in one place to be accessed by multiple devices. The NAS also gives you great features such as automatic backing up and failsafes for if a drive breaks (if you have some sort of RAID set up).
In this guide I’ll specifically be using a Synology NAS as that’s the particular brand that I own, but this setup should work with any type of NAS including Jeff Geerling’s Pi 5 NAS if you happen to have a second Pi 5 lying around.
Here’s a step-by-step guide to get you started.
What You’ll Need
- Raspberry Pi 5 (with power supply, case, and cooling, if needed).
- MicroSD card (16GB or larger, Class 10 or better).
- Batocera OS image for Raspberry Pi 5.
- A computer with an SD card reader.
- A Synology NAS running DSM 7.2.
- HDMI cable and a compatible display.
- USB keyboard or controller for initial setup.
Step 1: Download Batocera for Raspberry Pi 5
- Visit the official Batocera website and navigate to the Download section.
- Select the Raspberry Pi 5 version and download the corresponding image file.
Step 2: Flash Batocera onto the MicroSD Card
- Use a tool like Balena Etcher to write the Batocera image to your MicroSD card:
- Insert the MicroSD card into your computer’s SD card reader.
- Launch Balena Etcher, select the downloaded Batocera image, and choose the MicroSD card as the target.
- Click Flash to start the process.
- Once flashing is complete, eject the MicroSD card from your computer.
Step 3: Set Up Batocera on the Raspberry Pi 5
- Insert the flashed MicroSD card into the Raspberry Pi 5.
- Connect your Raspberry Pi to a display via HDMI, and plug in a USB keyboard or controller.
- Power on the Raspberry Pi. Batocera will boot into its interface for the first time and initialize necessary files.
Step 4: Configure Network Access
- From the Batocera main menu, navigate to System Settings > Network Settings.
- Connect to your network via Wi-Fi or Ethernet.
- Ensure your Raspberry Pi is on the same network as your NAS.
Step 5: Configure Synology NAS for ROMs and Userdata
- Prepare Your Synology NAS:
- Log into DSM 7.2 and open the Control Panel.
- Go to Shared Folder and create a new folder for Batocera (e.g.,
Batocera). - Set appropriate permissions for the shared folder to allow read/write access.
- Enable SMB File Service:
- In the Control Panel, navigate to File Services.
- Under the SMB/AFP/NFS tab, ensure SMB is enabled.
- Note the NAS’s hostname or IP address and shared folder name.
- Mount the NAS in Batocera:
- In Batocera, navigate to System Settings > Storage Device.
- Change the storage device to
NETWORK SHARE. - Enter the following details:
- Server Address:
\\<NAS_IP_or_Hostname>\\Batocera - Username and Password: Your Synology NAS user credentials.
- Server Address:
- Save the settings and reboot Batocera.
Step 6: Load ROMs onto the NAS
- Transfer ROMs to the NAS:
- Organize your ROMs by console in the shared folder (e.g.,
\\<NAS_IP_or_Hostname>\\Batocera\\roms\\nes,\\<NAS_IP_or_Hostname>\\Batocera\\roms\\snes, etc.). - Ensure ROMs are in compatible formats as listed on the Batocera website.
- Organize your ROMs by console in the shared folder (e.g.,
- Rescan Games in Batocera:
- After rebooting, navigate to Games Settings > Update Games List.
- Batocera will scan the NAS for ROMs and populate your library.
Step 7: Verify Userdata on NAS
- Batocera automatically stores save files and configurations in the userdata folder on the NAS.
- Confirm this by navigating to System Settings > Developer Options and checking the path for userdata.
Step 8: Optimize and Enjoy
- Configure your controllers in Controller Settings.
- Tweak display, audio, and emulator settings as needed.
- Start gaming and enjoy your retro library with the added convenience of centralized NAS storage.
Troubleshooting Tips
- NAS Connection Issues: Double-check the network share path, credentials, and that the NAS is accessible from other devices.
- Performance Problems: Ensure the Raspberry Pi 5 has adequate cooling and power supply.
- Unrecognized ROMs: Verify file formats and placement within the correct folder structure.
By following these steps, you’ll have a seamless retro gaming setup that leverages the power of the Raspberry Pi 5 and the convenience of a Synology NAS running DSM 7.2. Happy gaming!